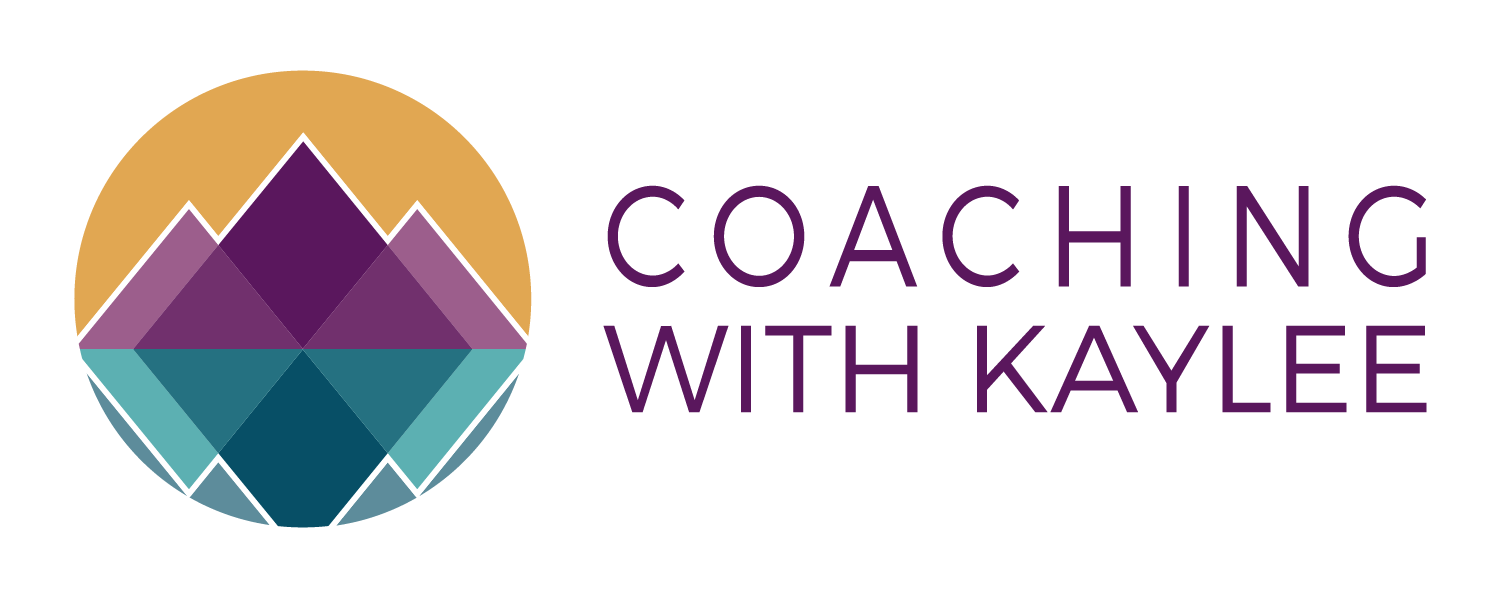QuickBooks QuickTips: How To Reconcile Credit Card Accounts In QuickBooks Online
Are you doing your own bookkeeping for your business? If you said “YES,” congratulations! That’s quite an undertaking, and you deserve a lot of credit! But how about some of the finer points of accounting and QuickBooks, like how to reconcile credit card accounts?
Now, if that’s a new one for you, you’re not alone! But here’s the thing…
You need to reconcile all of your accounts every month. That means bank accounts, credit cards, all loans, and all notes payable.
It’s an easily overlooked task, but one of the more important ones on your bookkeeping checklist every month. If you’re a DIYer with your bookkeeping, too, that might be news to you!
The good news is that reconciling your accounts in QuickBooks Online is easy if you know how. That’s what I’ll be showing you how to do today!
So let’s talk about what it means to “reconcile” accounts, and how to make this important bookkeeping task a part of your monthly financial checkup.
First off, what does “reconcile” mean?
It’s simply comparing the beginning balance and transactions to your accounts in QuickBooks Online with your monthly bank and credit card statements to make sure that they match. It’s a fancy word for a basic concept.

So I bet you can see how important it is to make sure that your bank and credit card companies have the same information as you do. That’s why this reconciling step is such a big thing!
Luckily, it’s easy to do!
So let’s look at an example for reconciling credit cards.
Step 1: Get your paper (and digital) statements in order. Before you log into QuickBooks, make sure you have all your relevant statements handy. That means credit card, bank, and loan statements whether they’re online or paper versions. Once you have all your info in order, log into QuickBooks.
Step 2: Log into your account and navigate to “reconcile.” First, log into your account and go to your dashboard. Then, go to the little wheel in the right hand corner, click it, and navigate down to “reconcile.”

Step 3: Check your transactions and balances. All of your accounts will be listed here. Let’s look at the Mastercard for a specific example. Assuming I have my Mastercard statement available, click on the amount in QuickBooks and make sure that it matches the statement.
Enter your ending balance, and double-check the end date. For our purposes, let’s put in March 31st. Then start reconciling.

Step 4: Reconcile your accounts and look for discrepancies. Once you start the process, typically QuickBooks will pull up all of your transactions. Go through your statement and click off every transaction to see if it agrees with the transactions in QuickBooks.
Once you’re finished clicking off all of your transactions, the balance on the right hand side should be zero. If the statement is not zero, something has happened and it requires an investigation.
In that case, do some digging and investigate where the discrepancy is.

Step 5: Make sure you’re accounting for all transactions and deposits. If your balance is off, it might be that you haven’t added in interest or credit card fees. So double check and be sure that you’re adding in interest, credit card fees, and payments.
If you need to add in any other missing transactions or deposits to make up for any discrepancies, click on the left-hand side on “credit card registered.” This is where you can add in any missing transactions.

Keep in mind that this must be done every month, and it needs to balance.
So there you have it! If you’d like to watch the full-length version of this tutorial, click below!
If you’ve been struggling with your QuickBooks online bookkeeping or you’re looking to delegate these tasks, we’ve got you covered!
Find out about ALL of our QuickBooks online services right HERE!
Until Next Time,
Love, Light, and MONEY, Honey…
Kaylee